Wixでオンライン決済 KOMOJU(コモジュ)を設定する方法
- 日向 凛
- 2021年4月10日
- 読了時間: 4分
更新日:3月11日

Wixではオンライン決済の1つとしてKOMOJU(コモジュ)を選択することができます。
KOMOJUは日本ユーザ向けに使いやすく、月額費用なしで使える便利なサービスです。
アカウント登録からWixでの設定方法まで順を追ってご説明いたしますので、自社でWixのオンライン決済を導入される際にぜひご参考ください。
目次
KOMOJUとは
KOMOJUとは、株式会社DEGICA(デジカ)が運営している日本市場向けのオンライン決済処理サービスです。「購入モジュール」の略称からKOMOJUという名称になりました。
Wixにおいては2020年より、Stripe・Square・GMOイプシロンに続きKOMOJUがオンライン決済として使えるようになっています。
KOMOJUを使うメリット・デメリットとは
メリット
銀行振込・コンビニ決済・スマホ決済と日本でよく使われている決済方法が月額費用なしで使えることです。
GMOイプシロンでもコンビニ決済は利用可能でしたが、費用面などから個人事業主には使いづらい、やや法人向けの印象がありました。
デメリット
利用開始までの日数がStripe・Squareに比べてやや長いこと。また、お客様のご利用明細書にはKOMOJU(または、コモジュ)と記載され店名がわからなくなること。KOMOJU決済をした店名を知りたい場合はお問い合わせいただくことが必要です。
Wix連携でKOMOJUが対応している決済方法

クレジットカード
コンビニ決済
Mobile Payment スマホ決済(キャリア決済)
Bank Transfer 銀行振込
PayEasy
従来、Wixストアで銀行振込と代引き両方を決済方法として利用する場合、「オフライン決済」機能を利用して併用するしか方法がありませんでした。しかしその場合、銀行振込・代引きのどちらを利用されるのかお客様に確認する必要があります。
しかしKOMOJUで銀行振込を設定しておけば、「オフライン決済」を代引きに設定することができて、スムーズにご注文を受け付けることができるようになります。
KOMOJUアカウント作成からLIVE申請(本番環境)手続きの流れ



お客様への自動送信メールなどに表示される「ストア名」にはKOMOJUを利用する店舗名もしくは会社名を入力します。
なお、クレジットカード利用明細にはストア名ではなく「KOMOJU」と表示されます。

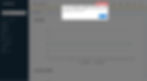
テストモードの動作確認は、こちらの動画をご参考ください。








資本金は0で申請しました。部分的に自動で半角カナになる箇所があります。
また、カレンダーはクリックでしか入力できません。直接数字を入力できるようになると良いなと感じました。



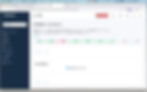



開業届のスキャン画像をアップロードするのを忘れていました。PDFがうまくアップロードできなかったためJPGで申請を行いました。

KOMOJUのLIVE申請手続きは以上です。審査結果のメールを待ちましょう。
